

Sie können Ihren Scanner oder Drucker mit einem Netzwerk verbinden, damit er von mehreren Computern verwendet werden kann oder Bilder in einen bestimmten Computer gescannt werden können.
 Wichtig
WichtigEs können nicht mehrere Benutzer gleichzeitig scannen.
 Hinweis
HinweisKonfigurieren Sie zunächst die Netzwerkeinstellungen des Scanners oder Druckers mit der Installations-CD-ROM.
Bei einer Netzwerkverbindung dauert der Scanvorgang dauert länger als bei einer USB-Verbindung.
Konfigurieren Sie die folgenden Einstellungen, um das Scannen im Netzwerk zu aktivieren.
Geben Sie mit IJ Network Scanner Selector EX den zu verwendenden Scanner an. Indem Sie den Scanner angeben, können Sie mit dem Computer oder mit dem Bedienfeld des Geräts über ein Netzwerk scannen.
 Wichtig
WichtigWenn das zu verwendende Produkt mit IJ Network Scanner Selector EX geändert wird, ändert sich auch das Gerät für das Scannen mit IJ Scan Utility. Dies gilt auch für das Scannen mit dem Bedienfeld.
Wenn Ihr Scanner oder Drucker nicht in IJ Scan Utility ausgewählt ist, stellen Sie sicher, dass er in IJ Network Scanner Selector EX ausgewählt wurde.
Weitere Informationen finden Sie unter "Menü und Einstellungsfenster von IJ Network Scanner Selector EX" des entsprechenden Modells auf der Startseite des Online-Handbuchs.
Geben Sie zum Scannen über das Bedienfeld Ihren Scanner oder Drucker vorab mithilfe von IJ Network Scanner Selector EX an.
Überprüfen Sie, ob IJ Network Scanner Selector EX ausgeführt wird.
Wird IJ Network Scanner Selector EX ausgeführt, wird im Benachrichtigungsbereich der Taskleiste ein entsprechendes Symbol angezeigt.
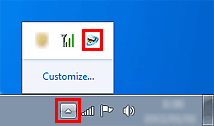
 Hinweis
HinweisWenn das Symbol nicht im Benachrichtigungsbereich des Taskleiste angezeigt wird, wählen Sie im Menü Start die Option Alle Programme (All Programs) > Canon Utilities > IJ Network Scanner Selector EX > IJ Network Scanner Selector EX aus.
Das Symbol wird im Benachrichtigungsbereich der Taskleiste angezeigt und der Bildschirm mit den Einstellungen "Scannen von PC" wird geöffnet. Fahren Sie in diesem Fall mit Schritt 3 fort.
Klicken Sie im Benachrichtigungsbereich der Windows-Taskleiste mit der rechten Maustaste auf das Symbol IJ Network Scanner Selector EX, und wählen Sie Einstellungen... (Settings...) aus.
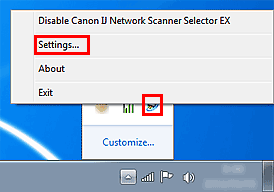
Der Bildschirm mit den Einstellungen "Scannen von PC" wird angezeigt.
Wählen Sie Ihren Scanner oder Drucker unter Scanner (Scanners) aus.
Normalerweise ist die MAC-Adresse des Scanners oder Druckers nach der Netzwerkeinrichtung bereits ausgewählt. In diesem Fall ist es nicht erforderlich, es erneut auszuwählen.
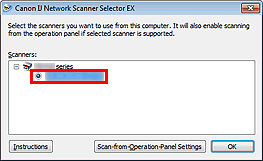
 Wichtig
WichtigWenn im Netzwerk mehrere Scanner vorhanden sind, werden mehrere Modellnamen angezeigt. In diesem Fall können Sie einen Scanner pro Modell auswählen.
Klicken Sie auf OK.
 Hinweis
HinweisDie im Bildschirm mit den Einstellungen "Scannen von PC" ausgewählten Scanner werden automatisch auch im Bildschirm mit den Einstellungen "Scannen von Bedienfeld" ausgewählt.
Um unter Verwendung von IJ Scan Utility mit einem Scanner oder Drucker in einem Netzwerk zu scannen, geben Sie Ihren Scanner oder Drucker in IJ Network Scanner Selector EX an, und befolgen Sie die nachstehenden Anweisungen, um den Verbindungsstatus zwischen dem Gerät und dem Computer zu ändern.
Starten Sie IJ Scan Utility.
Wählen Sie "Canon XXX series Network" (wobei "XXX" für den Modellnamen steht) unter Produktname (Product Name) aus.
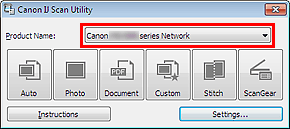
 Hinweis
HinweisWählen Sie für eine USB-Verbindung "Canon XXX series" (wobei "XXX" für den Modellnamen steht) unter Produktname (Product Name) aus.
Klicken Sie auf Einst... (Settings...), um einen anderen Scanner zu verwenden, der in ein Netzwerk eingebunden ist.
Klicken Sie auf  (Allgemeine Einstellungen), und klicken Sie dann auf Auswählen (Select) unter Produktname (Product Name).
(Allgemeine Einstellungen), und klicken Sie dann auf Auswählen (Select) unter Produktname (Product Name).
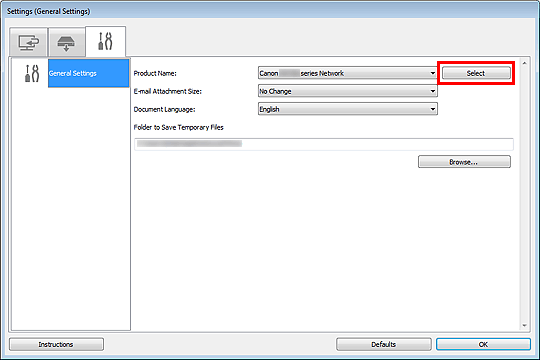
Der Bildschirm mit den Einstellungen "Scannen von PC" von IJ Network Scanner Selector EX wird angezeigt.
Wählen Sie den zu verwendenden Scanner aus, und klicken Sie auf OK.
Klicken Sie im Dialogfeld Einstellungen (Allgemeine Einstellungen) (Settings (General Settings)) auf OK.
Der Hauptbildschirm von IJ Scan Utility wird erneut angezeigt. Sie können über eine Netzwerkverbindung scannen.
Sie können die Einstellungen zum Scannen über das Bedienfeld vornehmen.
 Wichtig
WichtigKonfigurieren Sie IJ Scan Utility zunächst für die Verwendung des Scanners oder Druckers über eine Netzwerkverbindung.
Überprüfen Sie, ob IJ Network Scanner Selector EX ausgeführt wird.
Wird IJ Network Scanner Selector EX ausgeführt, wird im Benachrichtigungsbereich der Taskleiste ein entsprechendes Symbol angezeigt.
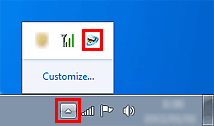
 Hinweis
HinweisWenn das Symbol nicht im Benachrichtigungsbereich des Taskleiste angezeigt wird, wählen Sie im Menü Start die Option Alle Programme (All Programs) > Canon Utilities > IJ Network Scanner Selector EX > IJ Network Scanner Selector EX aus.
Das Symbol wird im Benachrichtigungsbereich der Taskleiste angezeigt und der Bildschirm mit den Einstellungen "Scannen von PC" wird geöffnet. Fahren Sie in diesem Fall mit Schritt 3 fort.
Klicken Sie im Benachrichtigungsbereich der Windows-Taskleiste mit der rechten Maustaste auf das Symbol IJ Network Scanner Selector EX, und wählen Sie Einstellungen... (Settings...) aus.
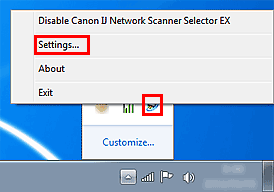
Der Bildschirm mit den Einstellungen "Scannen von PC" wird angezeigt.
Klicken Sie auf Einstellungen "Scannen von Bedienfeld" (Scan-from-Operation-Panel Settings).
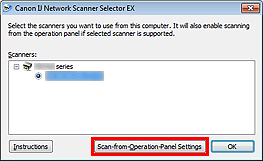
Der Bildschirm mit den Einstellungen "Scannen von Bedienfeld" wird angezeigt.
Wählen Sie Ihren Scanner oder Drucker unter Scanner (Scanners) aus, und klicken Sie auf OK.
Wählen Sie die MAC-Adresse Ihres Scanners oder Druckers aus.
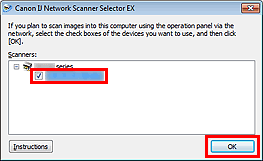
 Hinweis
HinweisWenn mehrere Scanner mit einem Netzwerk verbunden sind, können Sie bis zu drei Scanner auswählen.
Kehren Sie zum Bildschirm mit den Einstellungen "Scannen von PC" zurück und klicken Sie auf OK.
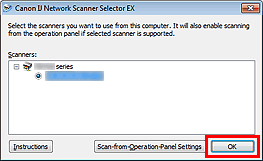
 Hinweis
HinweisWird Ihr Scanner oder Drucker nicht angezeigt, überprüfen Sie folgende Bedingungen, und klicken Sie auf OK, um den Bildschirm zu schließen. Öffnen Sie ihn dann erneut, und versuchen Sie, das Gerät auszuwählen.
MP Drivers ist installiert.
Die Netzwerkeinstellungen Ihres Scanners oder Druckers wurden im Anschluss an die Installation der MP Drivers konfiguriert
Die Netzwerkkommunikation zwischen Ihrem Scanner oder Drucker und dem Computer ist aktiviert
Sollte der Scanner oder Drucker weiterhin nicht angezeigt werden, konsultieren Sie den Abschnitt "Probleme mit der Netzwerkverbindung" des entsprechenden Modells auf der Startseite des Online-Handbuchs.
Zum Seitenanfang |